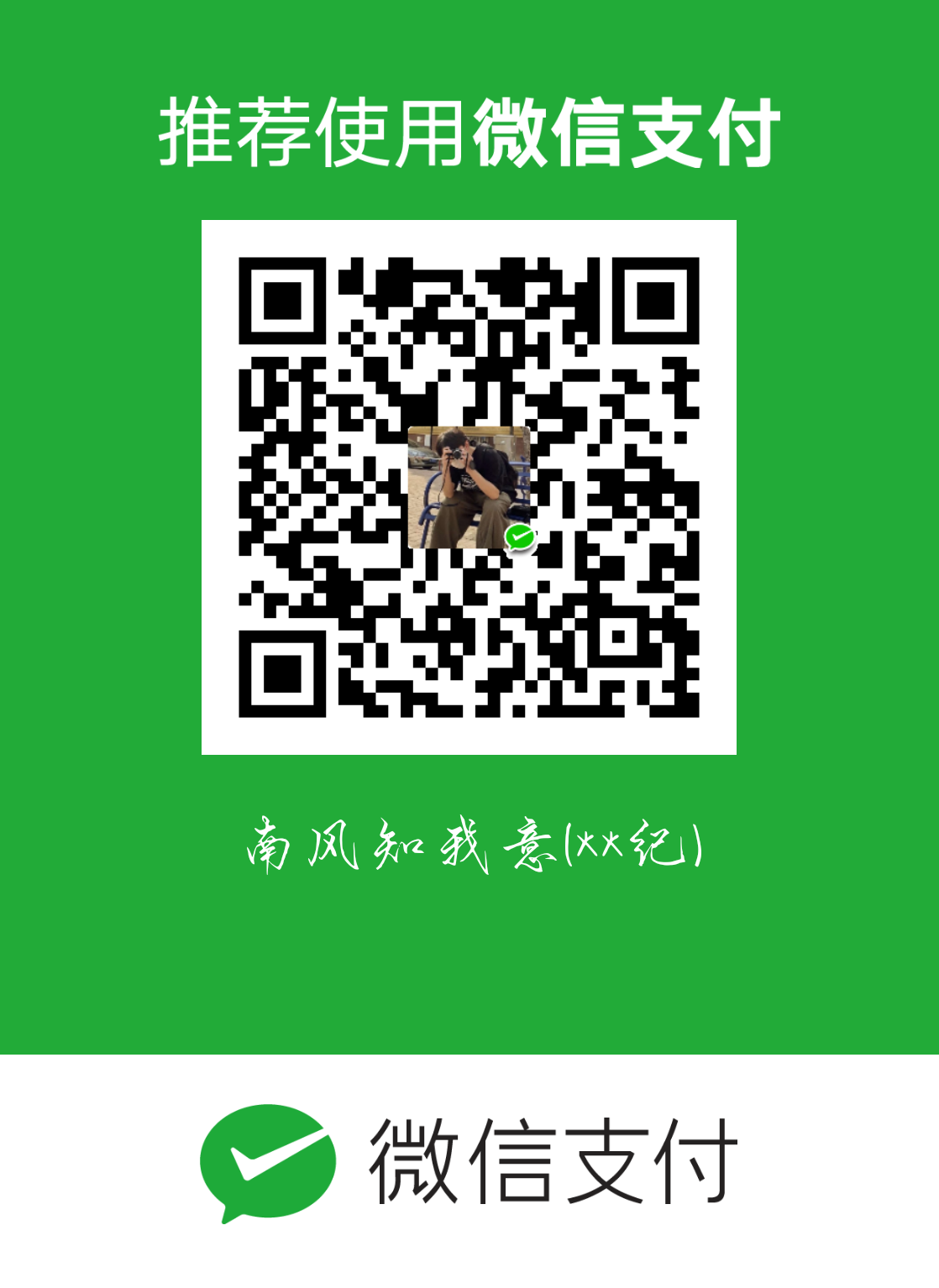我使用的VMware版本:VMware 15 Pro
镜像:CentOS 8.1
电脑配置需求:
- 2 GB 及以上的RAM(官方推荐至少4G)
- 2 GHz 或以上的 CPU
- 64 位 x86 架构
- 20 GB 及以上硬盘空间
关于CentOS 8.1
- 基于Linux 4.18
- 提供 PHP 7.2、Python 3.6、Ansible 2.8、VIM 8.0 和 Squid 4
- 使用网络管理器(nmcli 和 nmtui)进行网络配置,移除了网络脚本
通过 BaseOS 和应用流(AppStream)仓库发布. - AppStream 是对传统rpm格式的全新扩展,为一个组件同时提供多个主要版本
- YUM 包管理器基于 DNF 技术,提供模块化内容支持,增强了性能,并且提供了设计良好的API用于与其他工具集成
- RHEL 8提供了版本控制工具: Git 2.18, Mercurial 4.8,和 Subversion 1.10.
内核实时修补;称为 FRR 的新路由协议堆栈(支持多种 IPv4 和 IPv6 路由协议);伯克利数据包筛选器(eBPF)的扩展版本,可帮助系统管理员解决复杂的网络问题;支持在使用设备时对 LUKS2 中的块设备进行重新加密;此外,还提供了一种用于为容器生成 SELinux 策略的新工具 udica.
CentOS 8系列增加了许多新特性,CentOS 8.1相当于它的第二个发行版本,我这里就不列出了,具体可以看官方文档:
一、准备过程
目前比较流行的两款虚拟机软件 VMware 、VirtualBox,VirtualBox安装CentOS 8系列目前还有很多Bug,推荐使用VMware。
1.安装VMware
如果你还没有安装虚拟机,进入VMware官网下载相应版本安装即可:
官网下载过程可能有点慢,这里安装过程我就不赘述了。
2.下载CentOS 8.1镜像资源
进入CentOS官网下载CentOS 8.1镜像,我这里给的是在华为云的,下载速度还是可以。
二、创建虚拟机
1.打开VMware,点击创建新的虚拟机:

2.点击自定义(高级):

3.这一步直接默认就可以:

4.选择稍后安装操作系统:

5.选择Linux,版本选择Linux 4 ×64位,因为CentOS 8系列基于 Linux 内核 4.18:

6.虚拟机名称随便,安装位置看自己电脑配置吧,建议安装在D盘:

7.处理器数量根据自己电脑来配置,反正不够后面可以更改,要安装图形界面的话可以填大一点,新手就这个配置也可以了:

8.内存大小根据自己电脑适当配置,我的电脑内存16G,所以我给它分配4G,要安装图形界面的话可以填大一点:

9.设置虚拟机网络连接模式(NAT):

关于网络连接模式说明:
桥接:选择桥接模式的话虚拟机和宿主机在网络上就是平级的关系,相当于连接在同一交换机上。
NAT:NAT模式就是虚拟机要联网得先通过宿主机才能和外面进行通信。
仅主机:虚拟机与宿主机直接连起来
10.选择I/O控制器类型,然后下一步:

11.选择磁盘类型:

12.选择创建新虚拟磁盘,然后下一步:

13.根据自己的需要分配磁盘容量,勾选将虚拟磁盘拆分成多个文件(方便以后将虚拟机拷贝到设备),然后下一步:

14.根据自己需要指定磁盘文件存储位置,我放在D盘:

15.到这里虚拟机就创建完成了,可以点击自定义硬件更改配置,点击完成创建成功:

三、安装CentOS 8.1
1.点击编辑虚拟机设置:

2.选择CD/DVD,勾选启动时连接,再选择使用ISO映像文件,找到下载好的系统镜像文件添加进去,最后确定:

3.开启此虚拟机:

4.开启虚拟机后会出现以下界面,鼠标点进黑窗口,使用键盘方向键选择第一项,安装CentOS 8,回车,系统开始自动安装

5.安装完成后选择语言,根据自己情况选择,然后点击继续:

6.首先打开网络和主机名,给虚拟机连上网络:

如果网络连接不上,多半是DHCP问题,解决办法:
解决安装centos 过程中以太网连接不上网络,不能自动分配ip的问题 (By 索渝东)
7.点击时间和日期,设置系统时间并更改时区(打开网络时间):

8.选择安装目的地:

9.选择自定义配置,点击完成:

10.添加磁盘分区
Linux的分区,并不像Windows一样,分成C、D、E等盘,介绍几个重要的分区:
- 交换分区(swap):交换分区和Windows的虚拟内存很像。现在内存也便宜,物理服务器的配置也高,以前的说法是一般为物理内存的2倍,现在一般情况下划分为4~8GB备用即可。我们虚拟机的内存是4GB,我们就划8GB吧。
- 启动分区(boot):200MB足够了。
- 根分区(/):剩余空间都给根分区吧。当然我们也可以单独划出/data分区,专门用来存储存数据,不过这里我们先不这样做,直接全部都给根分区。
按照下图顺序依次进行设置:


11.点击完成后会弹出更改摘要页面,点击接受更改:

12.点击开始安装:

13.设置ROOT密码:

14.点击创建用户,可以把用户设为管理员方便操作,如果密码简单就点击两次完成:

15.安装完成后点击重启电脑:

16.重启完成后点击LICENS INFORMATION,勾选同意许可,然后点击完成:


17.点击结束配置:

18.来到登录界面,点击未列出,以root登录,方便后面配置操作:



19.选择语言:

选择键盘布局:

是否打开位置服务:

然后按照需要添加账号,然后就可以进入啦:

20.关闭系统使用帮助后,来到我们的centos8.1桌面,点击活动可以看到系统软件,第一个是内置浏览器,点击最下面可以看到系统所有软件:

21.点击右上角折叠按钮可以连接网络,打开浏览器就可以访问啦,如果不能联网,在上面已经给出解决办法:


22.右上角有关机按钮,点击就可以关机:

到这里,我们的CentOS 8 Linux 就算安装完成了,其他CentOS 8 系列发行版本安装过程类似,可作参考。